Microsoft365 (Office 365 ProPlus) PCインストール手順
1. Microsoft365をインストールするPCでブラウザを開き、Microsoft Officeの個人ポータルサイトにアクセスします。
2. サインイン画面が表示されたら、白百合IDのメールアドレスとパスワードを入力しサインインします。
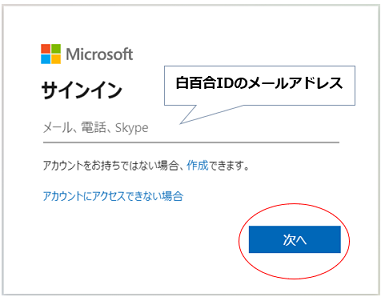
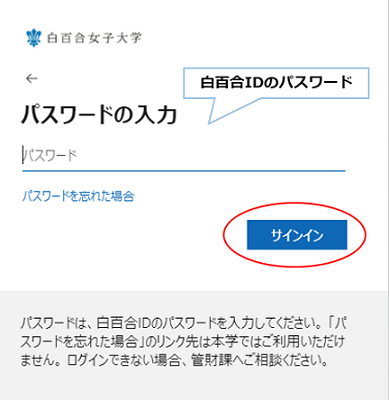
3. "サインインの状態を維持しますか?"というメッセージが表示されたら、”はい”をクリックします。
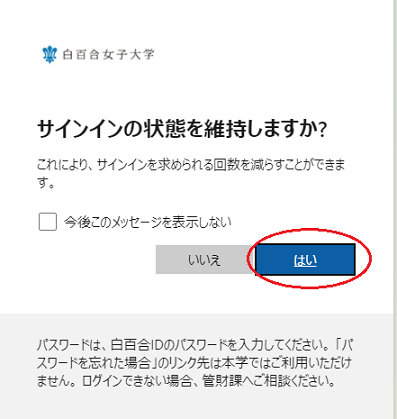
4. サインイン作業が完了すると、 ポータルサイトの画面が表示されます。
画面右上"Officeのインストール"をクリックし、次に"Office 365 アプリ"をクリックします。
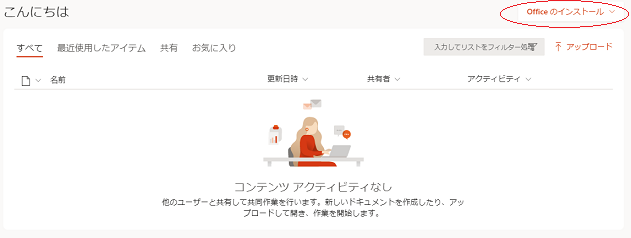
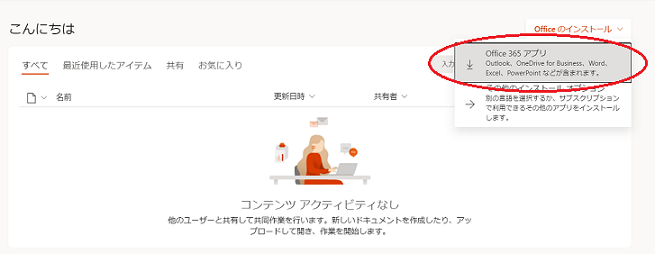
5. "Office 365 アプリ"をクリック後、ポップアップが表示されます。
下部に "OfficeSetup.exe"が表示されるのでクリック。
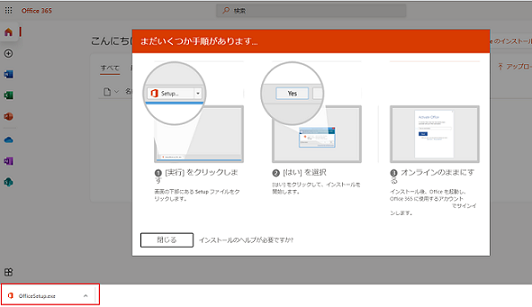
6. 手順5が完了するとOfficeの各アプリをPCにインストールします。
インストールが完了するまでしばらくお待ちください。
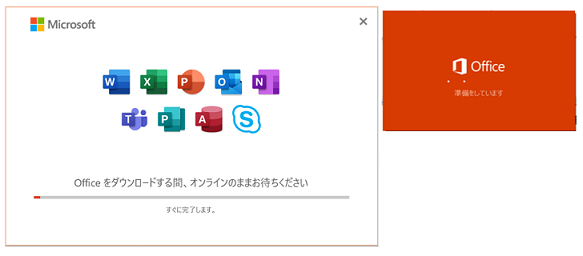
7. 完了画面が表示されたらMicrosoft365のインストールは完了です。
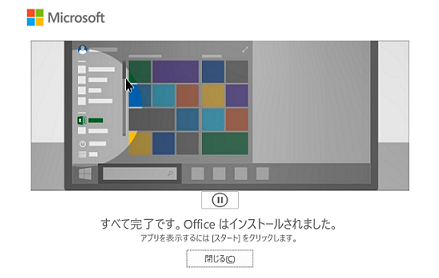
8. Officeのライセンス認証を実施します。インストールしたMicrosoft365のアプリケーションを、1つ起動します(Word・Excel・Powerpointなど。本手順ではWordで実施します)。
9. アプリケーションを立ち上げると、ライセンス認証画面が自動で表示されます(初回のみ自動表示)。
"Officeへようこそ"の画面が表示されたら "続行"をクリックします。
順に白百合IDのメールアドレスとパスワードを入力しサインインします。
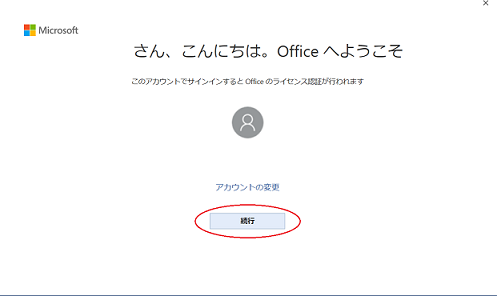
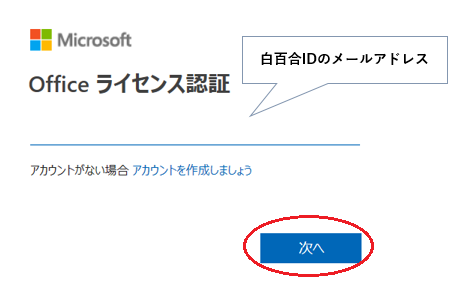
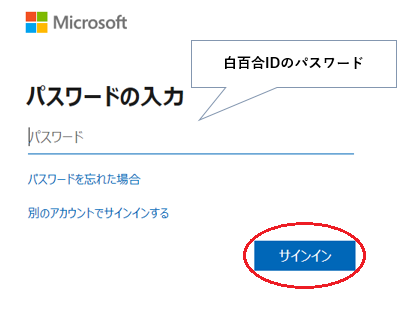
※ライセンス認証画面が表示されない場合は、右上の”サインイン”をクリックすると認証画面が表示されます。
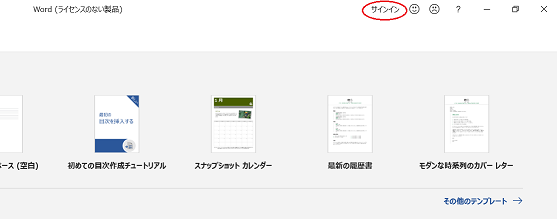
10. "すべてのアプリにサインインしたままにする"という画面が表示されたら、"組織がデバイスを管理できるようにする"のチェックを外し、"いいえ、このアプリのみサインインします"をクリックし、ライセンス認証は完了です。
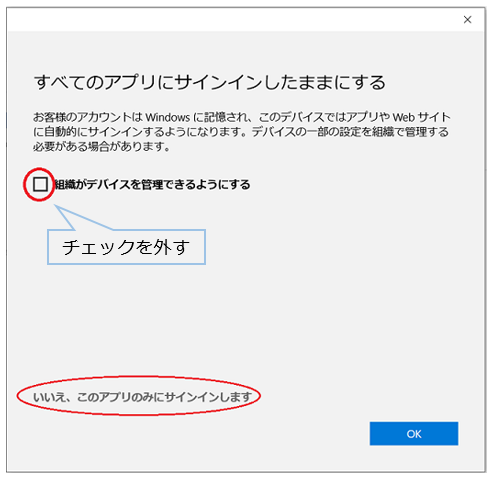
※誤って”組織がデバイスを管理できるようにする”のチェックを入れ、"OK"ボタンをクリックしてしまった場合は、次の手順で解除できます。
①Windowsの"スタート"ボタン→"設定"ボタンを順にクリック。
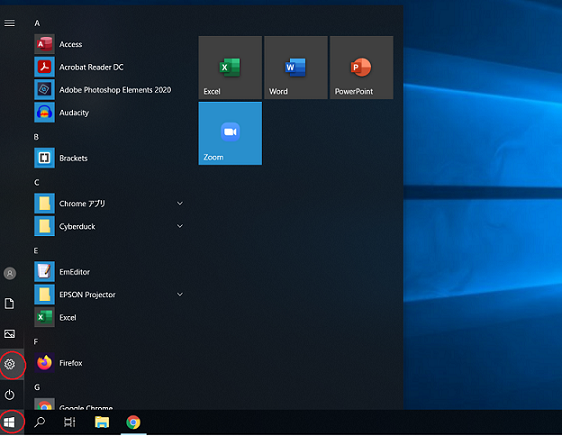
②.アカウントをクリック。
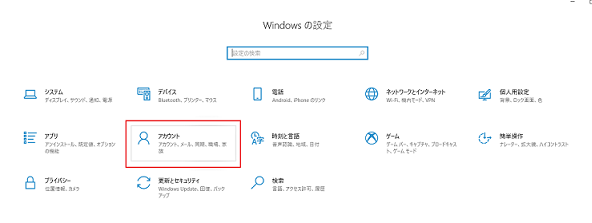
③.”職場または学校にアクセスする”→”職場または学校アカウント”を順にクリック。
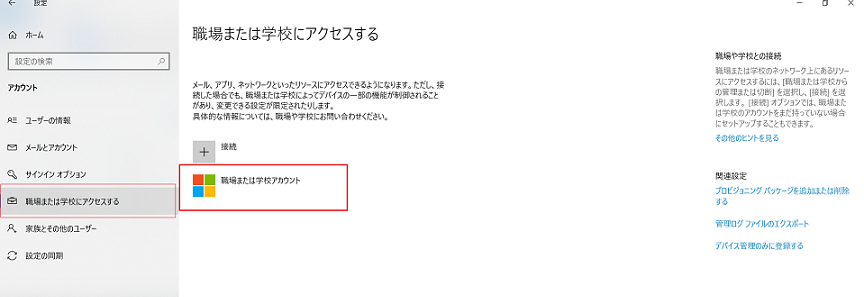
④"切断"ボタン→"はい"ボタンを順にクリックします。
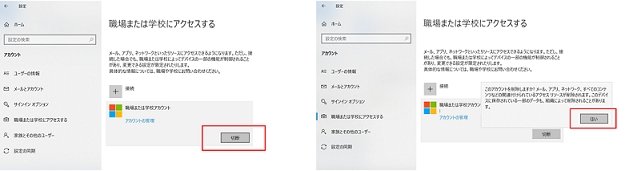
"Microsoft Teams"と"Skype for Business"が自動で起動してしまう場合の対処
本学のライセンスではMicrosoft TeamsとSkype for Businessの利用は出来ません。
Microsoft 365をインストール後、Microsoft TeamsとSkype for Businessが自動的に起動してしまう場合は、次の手順で自動起動を無効にしてください。
1. Windowsの"スタート"ボタン→"設定"ボタンを順にクリック。
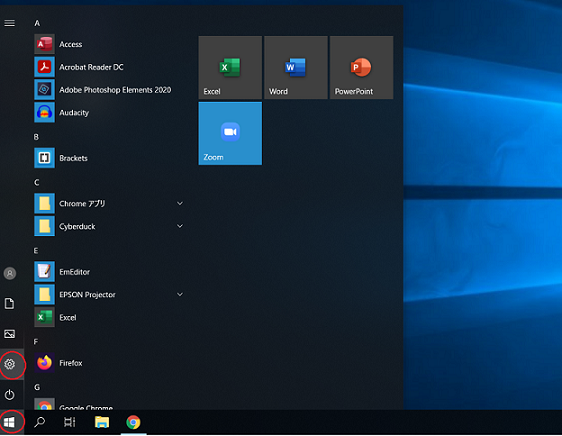
2. "アプリ"をクリック。
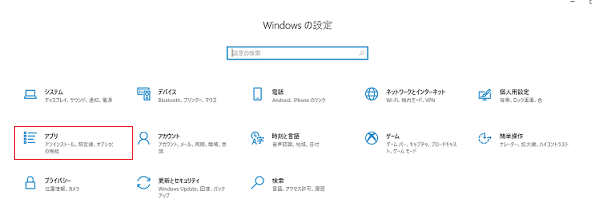
3."スタートアップ"をクリックし、"Microsoft Teams"と"Skype for Business"のスイッチをオフにして作業は完了です。
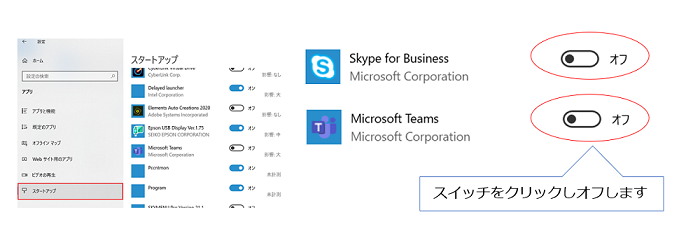
スマートフォンやタブレットにOfficeアプリをインストールする場合
"Apple Store"や"Google Play"等のストアからOfficeのアプリケーション(WordやExcel等)をインストールします。
ダウンロードが完了したら対象のアプリを開き、白百合IDのメールアドレスとパスワードでサインインすれば、使用出来るようになります。
参考サイト:
iPhoneやiPadでOfficeをインストールする場合。
AndroidでOfficeをインストールする場合。












