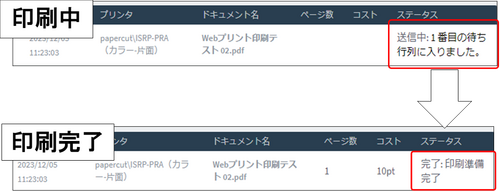- 専用Wi-Fi「SNET-WLAN2」への接続が必要です。
(接続方法はSTEP.1を参照) - 印刷可能なファイルは、PDFファイルのみとなります。
- WordファイルやExcelファイル等はPDFに変換してから印刷してください。
- PDFファイルの全ページが印刷されます。
(特定のページのみ印刷したい場合は、そのページのみPDF化してください。) - 印刷ポイントの消費数(モノクロ 1/カラー 10)、1回の印刷は5部まで等の制限は学内PCからの印刷と同様です。
- Webプリントが利用できるのは学生のみです。教職員はご利用できません。
Webプリントマニュアル(PDF)はこちら
はじめに
STEP.1 専用Wi-Fi「SNET-WLAN2」への接続
1.印刷する端末でWi-Fi「SNET-WLAN2」を選択します
※パスワードは「SNET-WLAN」と同じです
2.自動で認証画面が開くため、白百合ID(@以前)とパスワードを入力し、チェックボックスにチェックを入れ、「Login」をクリックします
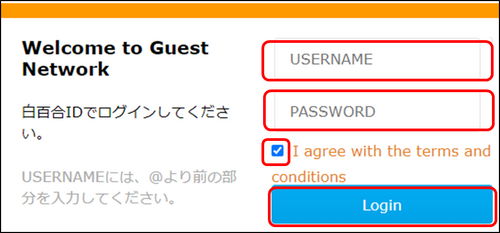
3.Wi-Fi接続完了
※接続に成功するとCampussquareのログイン画面に移行します
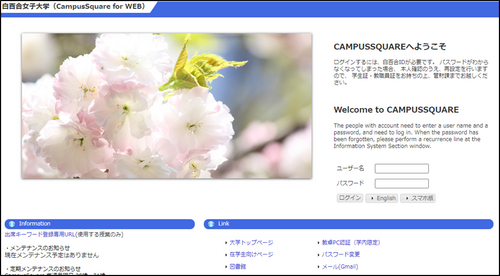
STEP2 Webプリントの使用
1.Webプリント(学内限定)へアクセスします
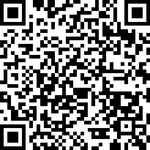
2.「PaperCut」のログイン画面で白百合ID(@以前)とパスワードを入力し「ログイン」をクリックします
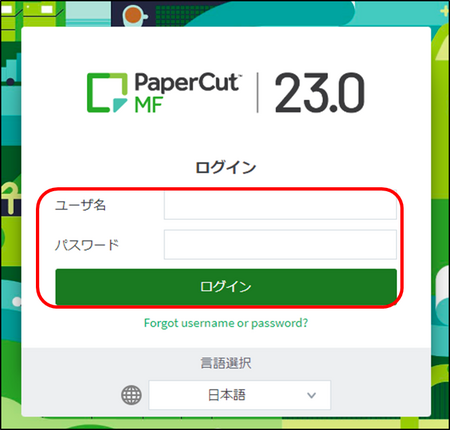
3.ページ左側メニューの「Webプリント」をクリックします
※スマホの場合は、ページ下部の「デスクトップ・モードの表示」をタップしてから「Webプリント」をタップします。
(以降手順は同じになります。)
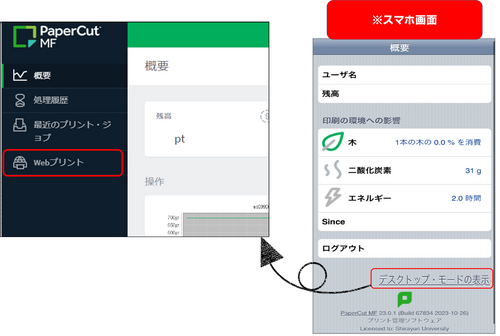
4.「ジョブをアップロード」をクリックします
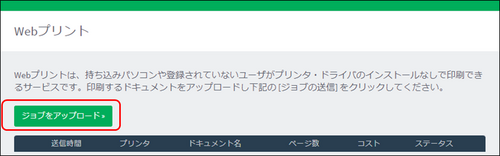
5.印刷したいプリンタを選択します。
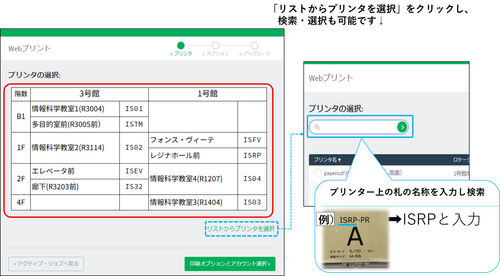
6.印刷方法を選択
※目的に合わせて、「モノクロ-片面/両面、カラー-片面/両面」を選択してください
※手順5で「リストからプリンタを選択」した場合には、この手順はありません
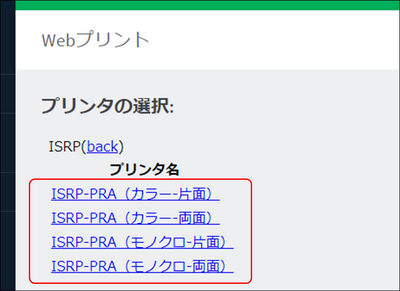
7.部数を入力し「ドキュメントのアップロード」をクリックします
※部数は最大5部までとなります
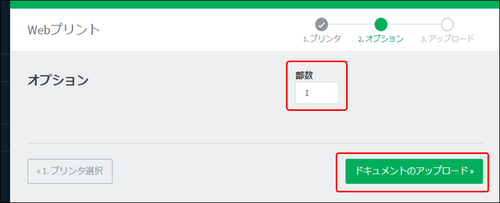
8.「コンピューターからアップロード」をクリックし、印刷したいPDFファイルを選択します。
(印刷したいPDFをドラッグでアップロードすることも可能です。)
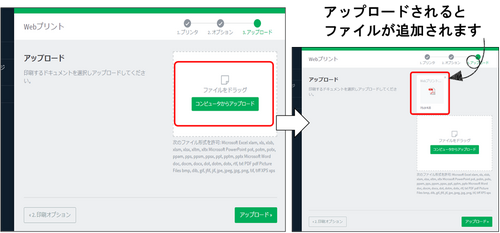
9.「アップロード」をクリックすると印刷開始されます
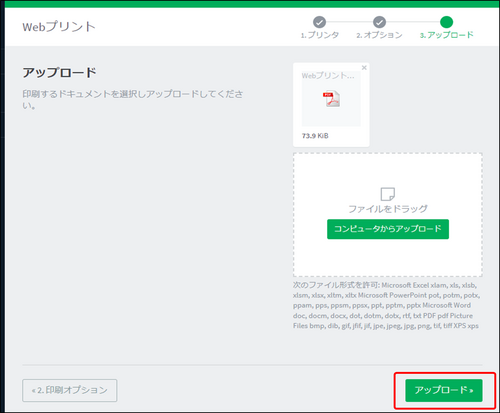
10.印刷中→印刷完了画面